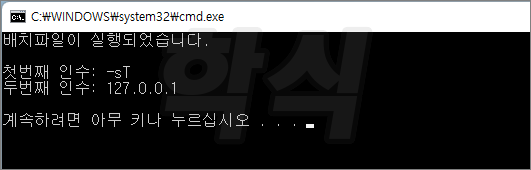컴퓨터 시작 시 자동 실행되게 하는 방법
부팅 시 자기가 원하는 파일(배치파일, 스크립트 등..), 프로그램이 자동 실행되게 하는 방법은 여러가지가 있다.
자신의 취향에 따라 아래의 3가지 방법 중 하나를 선택 해 따라하면 된다.
1. 시작프로그램 폴더에 넣기

윈도우 키 또는 버튼> 탐색창에 "실행" 입력> 실행 앱 클릭


"shell:startup" 입력> 확인> 출력된 시작프로그램 폴더에 자동 실행 할 파일 또는 프로그램을 복사 붙여넣기 한다
2. 윈도우 작업 스케줄러 등록

윈도우 키 또는 버튼> 탐색창에 "작업 스케줄러" 입력> 작업 스케줄러 앱 클릭

동작> 기본 작업 만들기
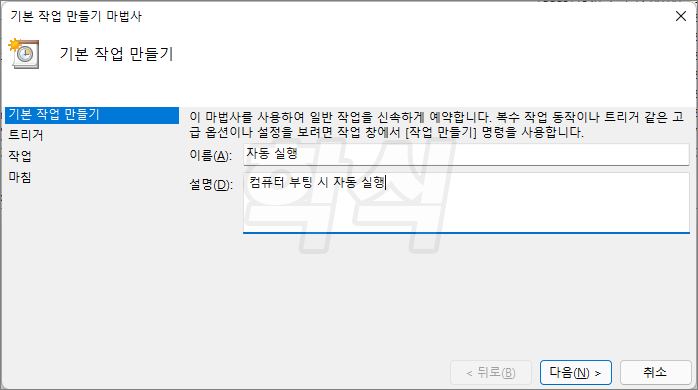

"이름", "설명" 란에 내용 작성 후 다음 클릭> "컴퓨터 시작 시" 선택 후 다음 클릭


"프로그램 시작" 선택 후 다음 클릭> "찾아보기" 클릭> 자동 실행 할 파일 또는 프로그램 선택 후 다음 클릭
※ 파일 또는 프로그램에 인수(옵션)를 기입하여 실행시켜야 할 경우 위와 같이 "인수 추가(옵션)"에 내용 기입
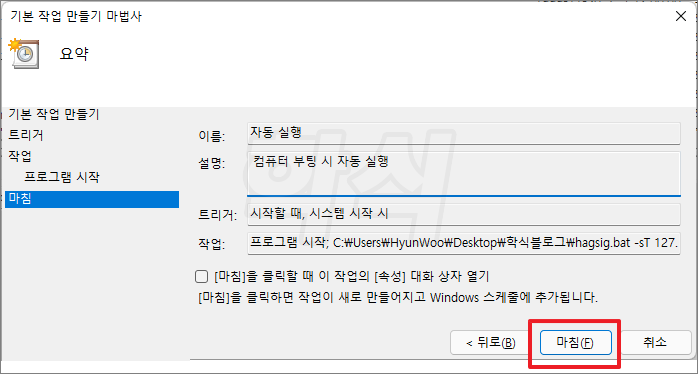

마침 클릭 시 위와 같이 스케줄러가 추가된 것을 확인할 수 있다.
3. 레지스트리 등록
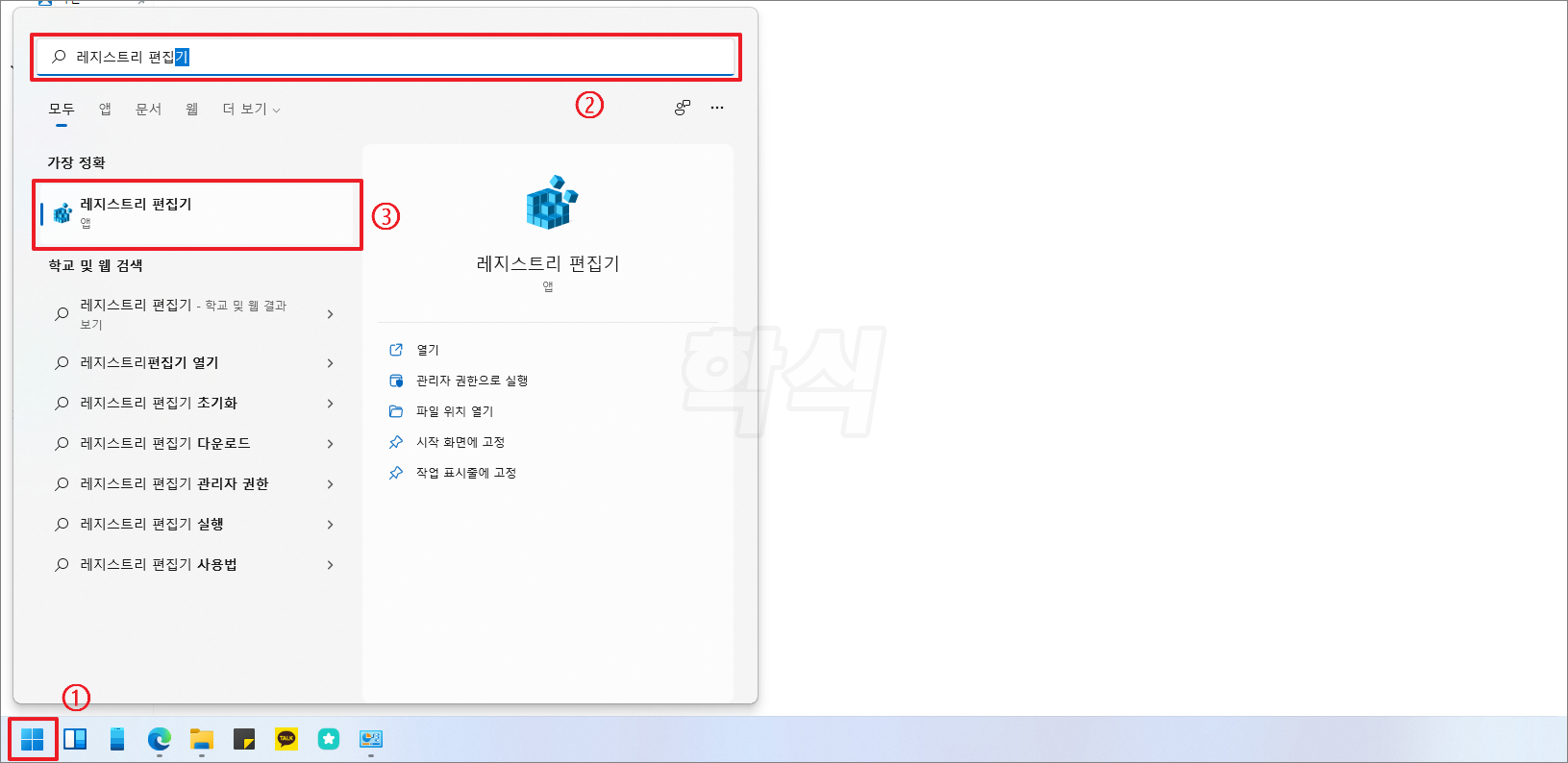
윈도우 키 또는 버튼> 탐색창에 "레지스트리 편집기" 입력> 레지스트리 편집기 앱 클릭
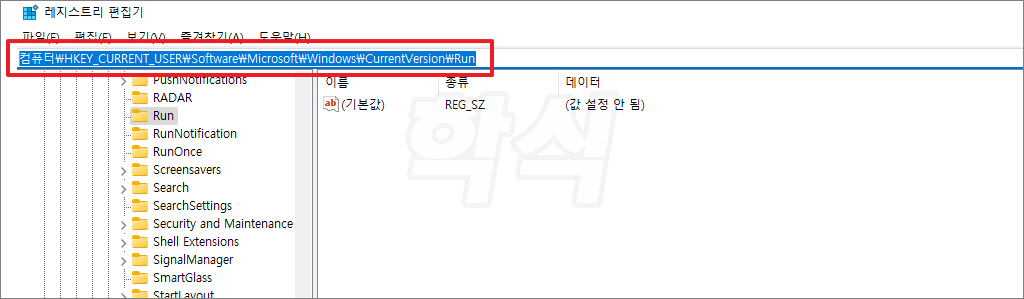
레지스트리 경로 입력란에 "컴퓨터\HKEY_CURRENT_USER\Software\Microsoft\Windows\CurrentVersion\Run" 입력
※ 자동실행 레지스트리 종류
| 현재 사용자 계정으로 컴퓨터 시작 시 매번 자동 실행 | 컴퓨터\HKEY_CURRENT_USER\Software\Microsoft\Windows\CurrentVersion\Run |
| 현재 사용자 계정으로 컴퓨터 시작 시 한번 만 자동 실행 | 컴퓨터\HKEY_CURRENT_USER\Software\Microsoft\Windows\CurrentVersion\RunOnce |
| 계정 상관없이 컴퓨터 시작 시 매번 자동 실행 | 컴퓨터\HKEY_LOCAL_MACHINE\SOFTWARE\Microsoft\Windows\CurrentVersion\Run |
| 계정 상관없이 컴퓨터 시작 시 한번 만 자동 실행 | 컴퓨터\HKEY_LOCAL_MACHINE\SOFTWARE\Microsoft\Windows\CurrentVersion\RunOnce |
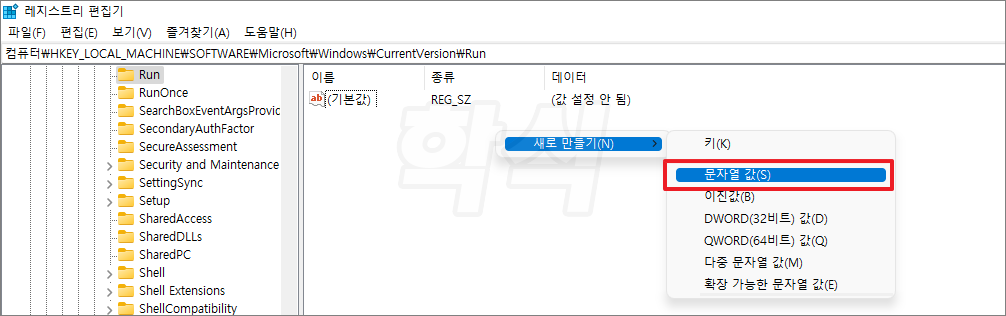
마우스 우클릭> 새로 만들기> 문자열 값 클릭

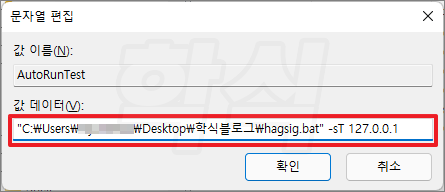
이름 입력(영어로 입력)> 우클릭> 수정> 값 데이터 란에 자신이 자동실행 시킬 파일 또는 프로그램의 경로 입력> 확인
※ 파일 또는 프로그램에 인수(옵션)를 기입하여 실행시켜야 할 경우 위와 같이 경로 옆에 내용 기입

확인 버튼 클릭 시 위와 같이 레지스트리가 생성된 것을 확인할 수 있다.
※ 윈도우 실행 시 자동 실행된 배치파일 예시